明けましておめでとうございます。
新年で何か新しいことを始めようと思い、ブログを始めました。
初稿となるこの記事ではブログをどのようにして立ち上げたかを書こうと思います。
Contents
この通りにやればブログが立ち上がる
ブログの立ち上げに当たって、こちらの YouTube チャンネル(プレイリスト)を参考にさせていただきました。

非常に丁寧でわかりやすく、これを見るだけでブログの立ち上げができました。
こういった情報を動画でまとめて提供してもらえるのは非常にありがたいですね。
動画では実際の画面を動かしながら説明がされていくので、動画を見ながら手を動かしていくとスムーズにブログ立ち上げを進めて行くことができます。
動画と同じペースで進めていくのが難しい場合は、動画を止めながら焦らず自分のペースでやりましょう。
動画の 第1~4回 まででブログの立ち上げは大体完了します。
(本記事も 第4回 までの時点で書いています。)
途中で立ち止ったこと
動画に沿ってブログ立ち上げを進めて行くにあたって、途中で立ち止ったことがいくつかあったので、紹介します。
利用するサービスの選定
動画では レンタルサーバ に WordPress をインストールし WordPress にブログを書いていくという方法を紹介しています。
レンタルサーバには ConoHa WING を使用します。
動画中では「なぜ既存のブログサービスではなく、WordPressなのか」「なぜ ConoHa WING なのか」を説明してくれていますが、自分でも何が良さそうかを一応調べました。
結果的には動画と同じ方法・サービスに決めたんですが、一つの情報を鵜呑みにしないことが大事だと思います。
SSLの設定
動画中にも解説がありますが、SSL の設定は ConoHa WING ではボタン一つで完了します。
ただ、設定しても中々反映の確認をすることができませんでした。
SSL設定ができていないとアドレスバーの部分に「保護されていない通信」という表示がされるのですが、設定後何度ブラウザを更新してもこの表示が消えてくれません。

結論としては、ブラウザがキャッシュを持っていたのが原因だったようです。
Chrome でシークレットタブを開いて見ると、SSL設定が行われている証である鍵マークが表示されました。
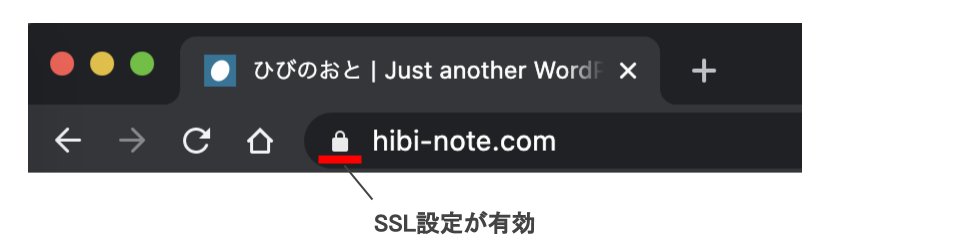
reCAPTCHAの設定
スパム対策で入れる reCAPTCHA ですが、こちらも反映の確認ができませんでした。
動画中ではサイト下部のコメントの部分に reCAPTCHA のマークが表示されている。
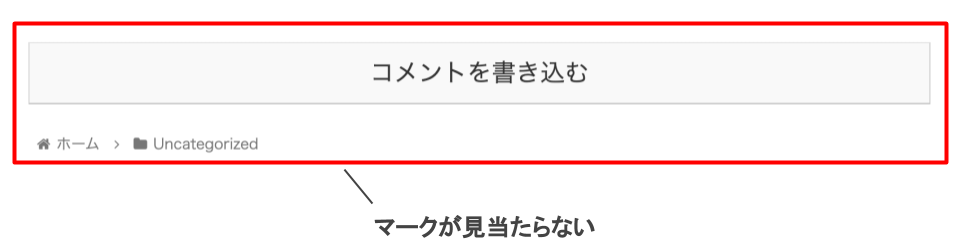
こちら「コメントを書き込む」のボタンを押してなかっただけでした _| ̄|○
何か設定が間違っているのか、何度も見直して時間を溶かしてしました。。
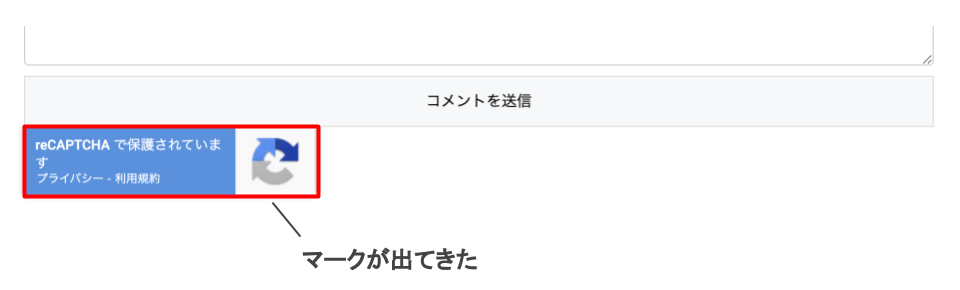
ブログ立ち上げ後にやったこと
第4回までの動画を見た後で、この記事を投稿する前に自分でやったことです。
キャッチフレーズを修正する
キャッチフレーズとはサイト(ブログ)の簡単な説明です。
キャッチフレーズはサイト上部やブラウザのタブに表示されます。
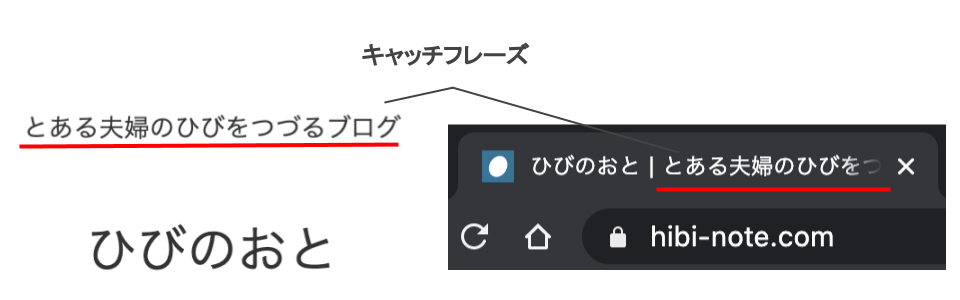
何も設定していないデフォルトの状態だと 「Just another WordPress site」 と設定されています。
これを「設定」->「キャッチフレーズ」の項目から設定します。
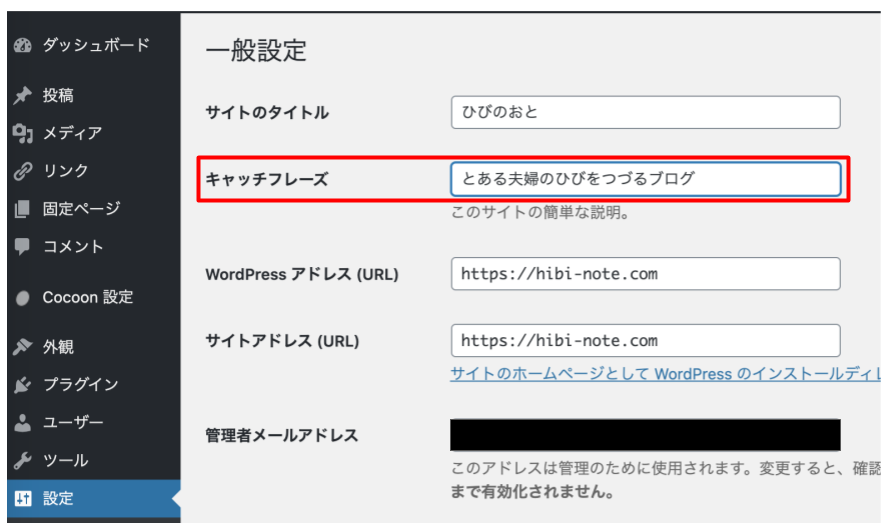
プロフィールを設定する
プロフィール情報を設定します。
後から気付きましたが、このプロフィール情報は Cocoon のデフォルトのデザインだと表示されることはないかもしれないです。。
プロフィール情報の設定
簡単な自己紹介文を設定します。
「ユーザー」->「プロフィール」->「プロフィール情報」に自己紹介文を書きます。
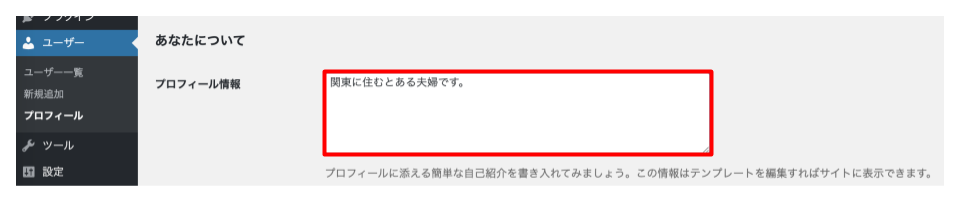
編集が終わったら最下部の「プロフィールを更新」を忘れずに押しましょう。
プロフィール情報の設定
プロフィール情報と同様に「ユーザー」->「プロフィール」->「プロフィール画像」から画像を設定します。
ここで、少し上に「プロフィール写真」と言う間際らしい項目があります。
「プロフィール写真」を設定しようとすると、 Gravatar というサービスのアカウントを新規作成する必要があります。(プラグインを使うことで Gravatar のアカウントなしに設定もできるようです。)
「プロフィール画像」を設定すれば「プロフィール写真」にも同じものが勝手に設定されるので、こだわりがなければ「プロフィール画像」を設定すれば良いかと思います。
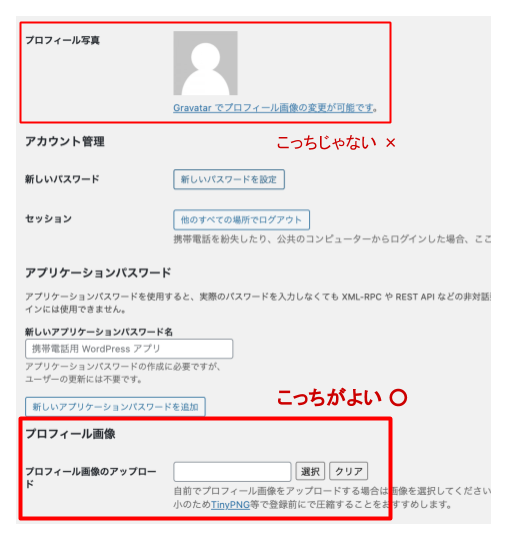
最後は「プロフィールを更新」ボタンのクリックを忘れずに。
サンプルの記事を削除する
動画の手順で WordPress を立ち上げると、最初に「Hello world!」というサンプル記事が勝手に作られますが、これは不要なので削除します。
(記事を書く際の参考にしたければ1本目の記事を書き上げてから削除しても良いと思います。)
「投稿」->「投稿一覧」から「Hello world!」の記事にある「ゴミ箱へ移動」をクリックします。

終わりに
以上でブログの立ち上げは完了です。
ここまでの手順を行った上でこの記事を作成しています。
この記事を書くにあたって導入したプラグインや設定はまた別の記事で書こうと思います。
※ 何か間違っていること等あればご指摘いただけると幸いです。
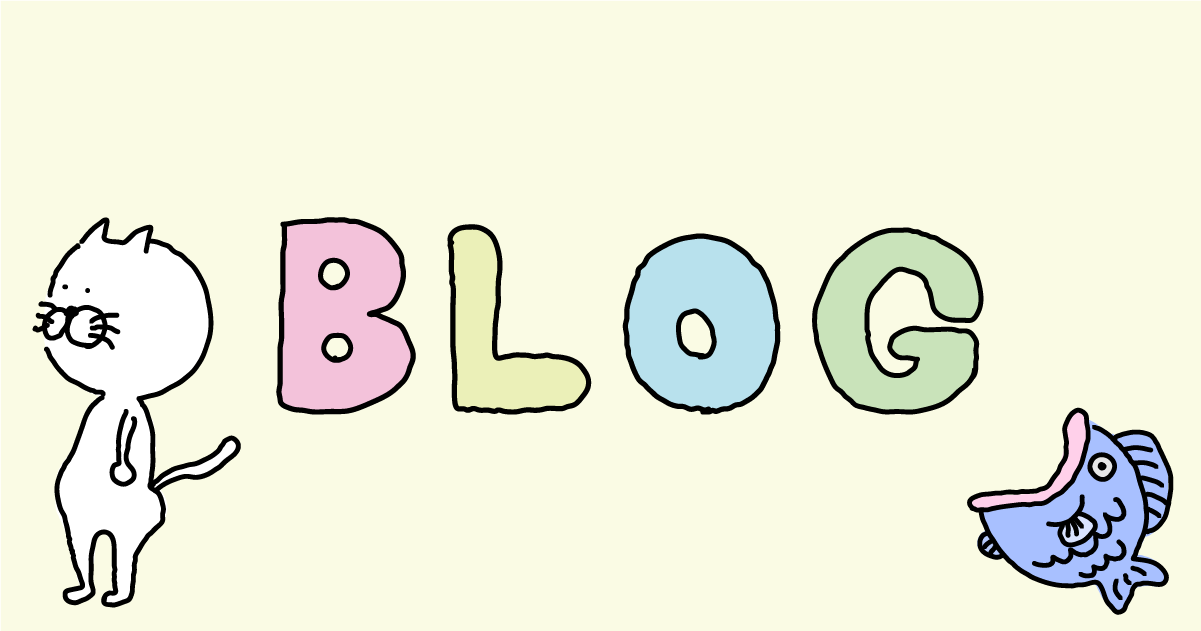

コメント